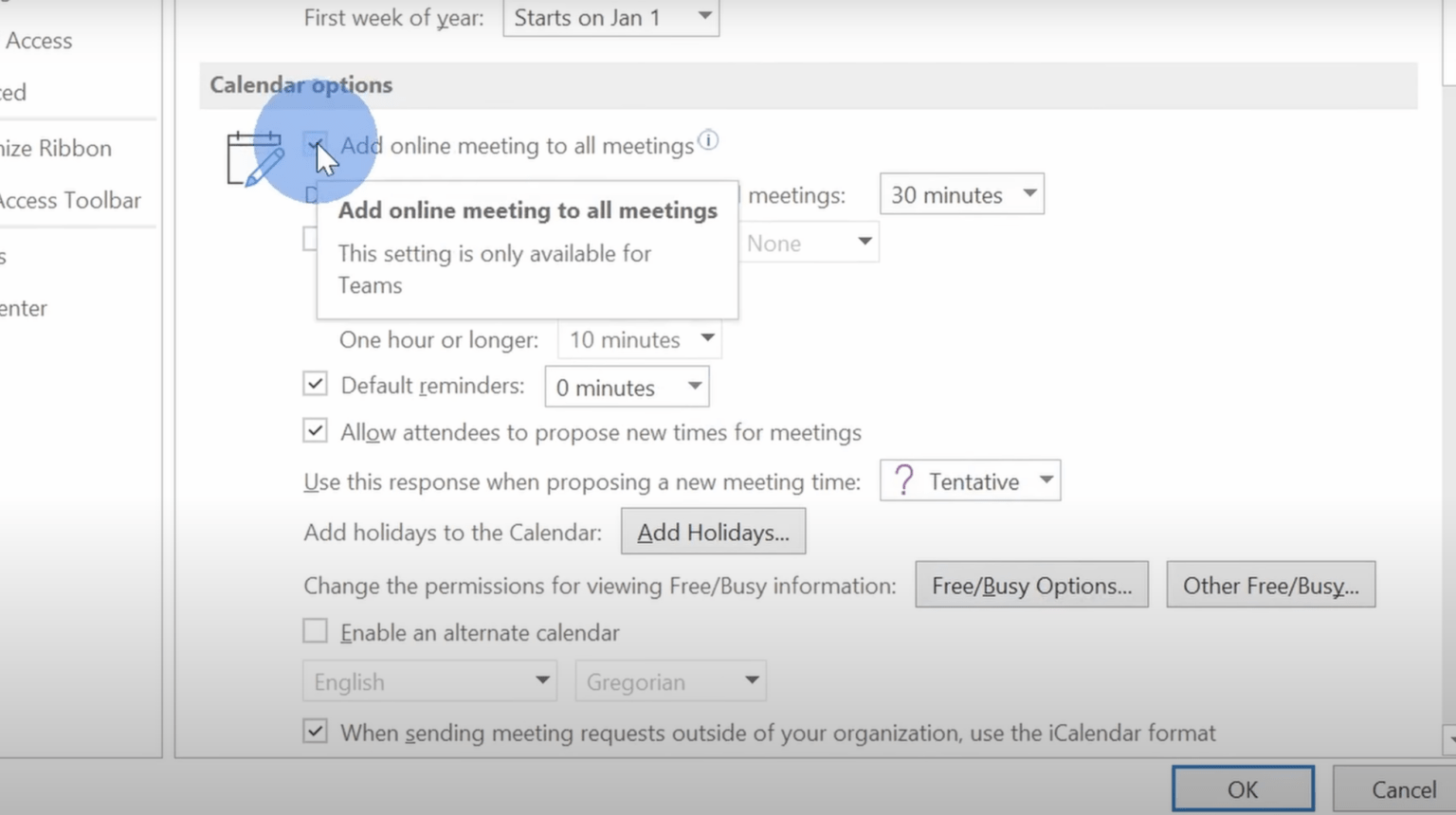We often mess up things because we miss the simple tricks and tips that can help us boost our productivity and lower our work load. Microsoft Office comes with Microsoft Teams and Outlook. When we are using teams with Microsoft Outlook, here are some tips and tricks that can be useful for you.
Adding Online meetings to all meetings.
You can simply do that by going to Meeting tab, click on the Teams meeting. Now go to Calendar in Outlook, Right Click and go to Calendar Options. Within the calendar options, Check the “Add online meetings to all meetings option.” And then click ok. Now whenever you create a new meeting, it will automatically add the information. You can do it via Outlook app and also from the outlook.com.
Drag and Drop content between Outlook and Teams.
You can drag the mail attachments to your team channel directly and it will upload and send it to the channel. You can directly drop it in the conversation or in the files under the channel. You can further Pin the file to top to make sure everyone notices the file.
Sync both Outlook and Teams together.
You can sync Teams and outlook together giving you the flexibility of anything that you create on Teams will be on your outlook too making work easier for you. You can create a new event or anything in calendar it will end up in the teams calendar too and will also end up in the Teams under the tasks too.
Read Emails from Teams.
Go to any teams channel and click on the + button to add a tab, Click on the Website, Name the Tab “email” or anything that you prefer. For the URL, type in https://outlook.com (we are using outlook services). This will add a new tab with direct access to your email directly from Microsoft Teams.
Share messages between teams and outlook.
You can share messages between outlook and teams and vice-e-versa. You can simply open any email in outlook and under the Home tab, you can click on “Share with teams” button. It will open up a prompt with a preview, you can type in the team or the name of the contact and share it with them. In teams, right click on the team you want to send email to and click on Get email address, You will get an email address for the team, You can also use advance settings to choose who is allowed to use and send the email. Click copy and use the email address in the outlook to send the team email.
Meeting options directly in Outlook.
You can do this from Outlook for desktop and under the home tab, you can find the new Setting button next to “Join teams meeting”. A prompt with all the settings for your meetings will be accessible now.
Send email to everyone in Outlook.
You can send email to the entire team with the Microsoft Outlook. Go to outlook and in the recipient type in the Team name and once you click on the team name, you can click on the + button on left side of the team name and clicking it will expand it to show all the team members from all the groups of the team.
View Channel Calendar in outlook.
Select any team and click on the + button to add a new tab, Click on the Channel Calendar. Name the calendar and click add. This will add a tab to the teams and grant access to anyone on the team to view the calendar and its entries. You can also view this from Outlook under My calendars tab.
Conclusion: These are just tips and tricks on how you can improve and how things can be easy for you in Teams and Outlook. Remember you need to have teams and outlook app on downloads to access these features and tips.