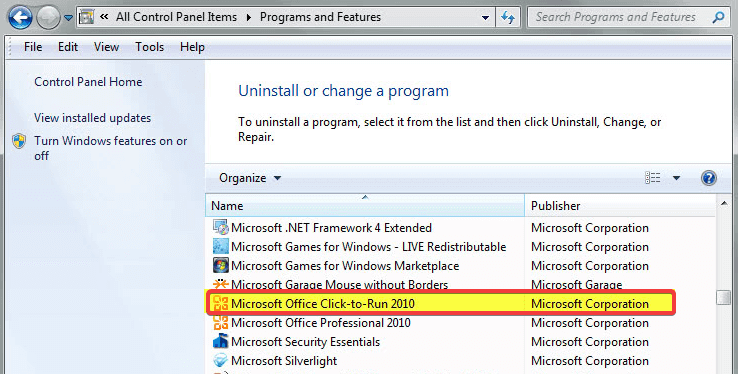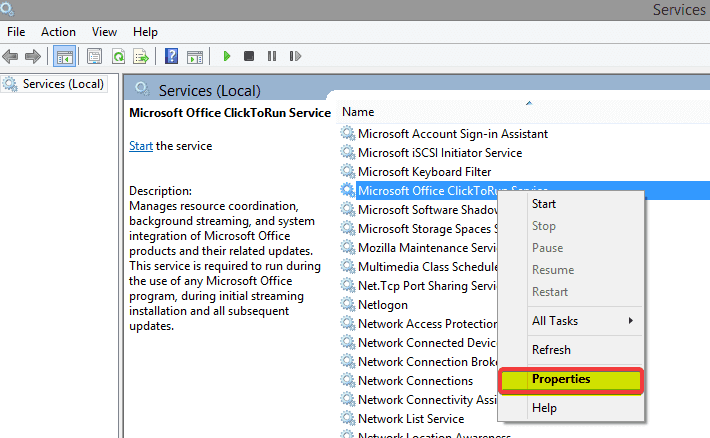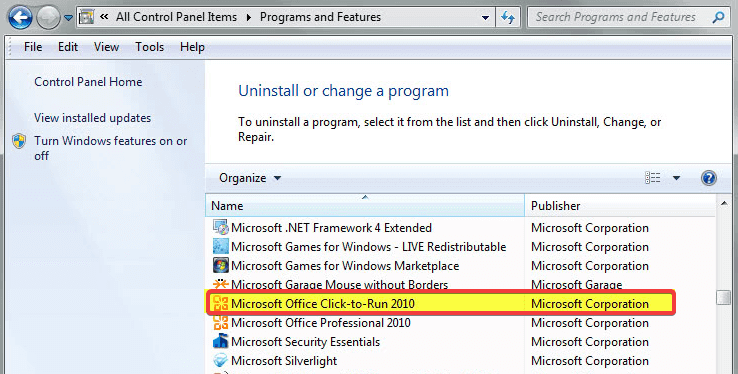Here is How to uninstall Microsoft Click-to-run
To uninstall Microsoft Office Click-to-run in Windows, you may try Task Manager.
In this post, we’ll try to show you the process by which you can achieve this goal easily.
Before proceeding, do note that there are several great uninstaller software tools to try out.
You can also check our blog for other posts related to office
How can I remove Microsoft Click-to-run?
- Disable Click-to-run from Services.
- Try using a third-party uninstaller.
- Download the Office version that is not Click-to-Run.
- Disable Click-to-run from Control Panel.
- Disable Click-to-run using Task Manager
1. Disable Click-to-run from Services
- Press the Windows + R keyboard hotkey in order to launch the Run application.
- Type services.msc and press OK.

- Right-click on Microsoft Office Click-to-Run service and select Properties.

- In the General tab, go to Startup type, pull down the menu and select Disable
- Click OK and restart your computer
2. Try using a third-party uninstaller
It’s quick, easy, and simple to disable remove Office Click-to-run on Windows 10 when using a third-party tool such as Revo Uninstaller.
This utility practically takes control over the uninstall process, removing what any other official uninstaller misses from the start.
After you have finished the uninstall with the built-in uninstaller, you just need to press the Next button to continue the process with Revo Uninstaller.
This will basically trigger scanning for leftovers; to see the results, once again press Next after the scanning procedure is completed.
Third-party uninstallers aren’t one of those system tools that you need to use frequently, yet Revo Uninstaller may be an exception.
3. Download the Office version that is not Click-to-Run
- Visit the site where you purchased Office and sign in by using your Live ID.
- Click My Account at the top of the home page to access your Office downloads.
- Click download for the suite you purchased and then click Advanced Options under Download now.
- A version of Office is listed that is not an Office Click-to-Run product and does not require the Q: drive to be available.
4. uninstall Click-to-run from Control Panel
- Click Start and go to Control Panel.
- Now click on the Programs and Features item.
- Click on Uninstall or change a program.
- In the list of installed programs, click on Microsoft Office Click-to-Run.
5. Click on Uninstall.
6. Click YES when you are prompted to remove all applications that were installed by Click-to-Run.